Jak zrobić kartkę świąteczną na komputerze bez skomplikowanych narzędzi?
Ciasto już w piekarniku, karp już się smaży, prezenty pod choinką, w powietrzu unosi się zapach ciepłych, rodzinnie spędzonych chwil, ale chwila… Czy wysłaliśmy kartkę świąteczną do rodziny!? Co prawda zwyczaj ten nie jest już tak popularny jak kilka lat temu, ale zapewniamy, iż na pewno sprawi komuś przyjemność.
Jeśli jeszcze tego nie zrobiliście - spokojnie, nic straconego. Pokażemy wam dziś krok po kroku, jak w szybki i prosty sposób zrobić kartkę świąteczną, która swoim wyglądem nawet nie piśnie słówka, że zapomnieliście i robiliście na ostatnią chwilę! Będziecie mogli wkleić na nią niemal wszystko, co tylko przyjdzie Wam do głowy i nie wykorzystamy do tego ani jednego narzędzia, za które musielibyście zapłacić, bo prawdopodobnie macie do nich dostęp u siebie na komputerze!
Sporządzona z naszą pomocą kartka świąteczna to doskonały pomysł na wywołanie uśmiechu na twarzy u kogoś bliskiego. Ten wyjątkowy czas to idealna okazja do drobnych, dobrych uczynków, które sprawiają, że nadchodzące święta będę jeszcze bardziej magiczne. Nie czekajcie - już dziś przygotujcie piękną kartkę i wyślij ją komuś z rodziny!
Jak zrobić kartkę świąteczną z pomocą sztucznej inteligencji?
Wskazane przez nas wyżej propozycje, to niejedyne możliwości do stworzenia pięknej kartki świątecznej — możemy ją również zaprojektować z pomocą sztucznej inteligencji! Warto wypróbować ten sposób nawet z samej ciekawości. Jak to zrobić? Podpowiadamy!
Krok 1.
Jeśli używamy innej wyszukiwarki niż Bing, znajdźmy ją w Google i kliknijmy.

Krok 2.
Kiedy już wejdziemy w przeglądarkę Bing, wybierzmy “czat”.

Krok 3.
Po otwarciu czatu, wpiszmy, czego oczekujemy w okienku na dole strony. W przypadku chęci stworzenia kartki świątecznej, będzie to na przykład: “stwórz kartkę świąteczną ze Świętym Mikołajem, reniferami i napisem Merry Christmas”.

Krok 4.
Następnie klikamy enter i czekamy na rezultat!

Krok 5.
Gotowe! Możemy dowolnie wybrać z zaproponowanych kartek świątecznych!

Krok 6.
Aby pobrać kartę świąteczną, należy kliknąć na tę wybraną - otworzy się ona w osobnym oknie, a następnie wybrać “Pobierz”.

Krok 7.
Oczywiście jeśli chcemy cokolwiek zmienić w naszej kartce, możemy wpisać swoje oczekiwania w okienko czatu, a sztuczna inteligencja zaproponuje nam bardziej dopasowane rozwiązanie!

Krok 8.
Gotowe!

Jak zrobić kartkę świąteczną w Canvie?
Canva jest darmowym narzędziem online, które umożliwia wygodne tworzenie grafik na potrzeby Internetu i druku. Znajdziecie tam wiele szablonów pism, grafik do postów czy pocztówek. Oczywiście Canva oferuje również wersję premium, aczkolwiek możemy śmiało korzystać z darmowej wersji, bez obaw, że na końcu każą nam zapłacić albo że wkleją swój znak wodny. Posiada ona naprawdę wiele ciekawych i przydatnych opcji, a także piękne, specjalne przygotowane, świąteczne szablony. Bez względu na to, czy chcecie, aby na przygotowanej przez Was kartce świątecznej pojawił się Święty Mikołaj, renifery, czy piękne, szczegółowe płatki śniegu, z Canvą zrobicie to w kilka chwil. Nie musicie mieć żadnych specjalnych umiejętności. Serdecznie zapraszamy do naszego krótkiego poradnika!
Krok 1. Logowanie do Canva
Wchodzimy na stronę https://www.canva.com/pl_pl/ i logujemy się lub rejestrujemy, jeśli jeszcze nie mamy swojego konta. Po zalogowaniu zostaniemy przeniesieni do strony głównej tworzenia projektu.

Krok 2. Utworzenie projektu kartki pocztowej (świątecznej)
Klikamy Utwórz projekt i z listy dostępnych formatów wybieramy kartkę pocztową (148x105). Pojawi nam się widok konfiguratora naszej kartki.

Krok 3. Wybranie szablonu lub praca od podstaw
Możemy wybrać szablon z dostępnych po lewej stronie, lub sami zacząć tworzyć kartkę. Po wybraniu szablonu wystarczy zmienić tekst, klikając na niego. Jeśli szablon jest dla Ciebie wystarczający, to przejdź do kroku 6, aby kontynuować, ponieważ poniżej pokażemy Ci jak stworzyć kartkę świąteczną od podstaw. Oczywiście, nawet jeśli gotowy projekt bardzo Wam się spodoba, macie możliwość go ulepszyć, do czego serdecznie zapraszamy! Tworzenie w Canvie może być zabawą!

Krok 4. Tworzenie kartki świątecznej od podstaw - Awers
- Z lewej strony przechodzimy do zakładki Elementy, na początku dodajmy zdjęcie w tle, klikając zakładkę Zdjęcia i przenosząc wybraną fotografię bezpośrednio z paska na nasz arkusz roboczy.
- Następnie dodajmy ilustracje do naszej pierwszej strony kartki świątecznej, aby ją uatrakcyjnić. Robimy to dokładnie tak samo jak w przypadku zdjęcia, jednak musimy przejść do zakładki Grafika.
- Kolejnym krokiem jest dodanie tekstu. Aby to zrobić, z lewej strony przełączamy zakładkę na Tekst, klikamy Dodaj nagłówek i zmieniamy jego treść, klikając na niego dwukrotnie.

- Tekst musimy jeszcze ostylować, aby lepiej się prezentował. Mając zaznaczony tekst, u góry pojawią nam się jego opcje. W przypadku tego projektu chciałbym go wyrównać do lewej, zmienić font na bardziej “dostojny” i zmniejszyć odległości pomiędzy wierszami (interlinię). W tym celu klikam najpierw rozwijaną listę fontów (oznaczenie 1), aby znaleźć idealny krój pisma. Po wybraniu fonta klikamy w symbol dostosowania tekstu (ozn. 2), następnie symbol ustawień odstępów (ozn. 3), gdzie zmniejszam interlinię. Pamiętajcie, że w Canvie dostępnych jest mnóstwo przygotowanych specjalnie na święta możliwości! Nic nie stoi na przeszkodzie, aby Wasz tekst przypominał podpis Świętego Mikołaja. Testujcie dostępne rozwiązania!

Jeśli chcemy dodać dodatkowy tekst, robimy to dokładnie tak samo jak powyżej, jednak zamiast dodaj nagłówek klikamy dodaj podtytuł.
Krok 5. Tworzenie kartki świątecznej od podstaw - Rewers
- Po zaprojektowaniu pierwszej strony klikamy “Dodaj stronę”, aby dodać tylną stronę, na której napiszemy wszystko to, co chcielibyśmy przekazać w naszej kartce świątecznej.

- Tak jak w przypadku awersu mamy całkowitą dowolność w tworzeniu, warto jednak postawić na minimalizm, aby tekst był czytelny i wyglądał estetycznie. Zachęcamy do zawarcia tutaj życzeń od serca, które będą indywidualnie stworzone przez Was dla konkretnego członka rodziny. Wzruszenie gwarantowane!

Krok 6. Pobieramy kartkę świąteczną
Ostatnim krokiem jest pobranie gotowej grafiki, w tym celu klikamy przycisk z trzema kropkami, znajdujący się w prawym górnym rogu ekranu i wybieramy opcję Pobierz.

Upewnijmy się, że jeśli chcemy, aby kartka trafiła do druku, mamy ustawiony typ pliku Druk PDF oraz że mamy zaznaczoną opcję wszystkie strony. Jeśli chcemy wysłać projekt do drukarni, dowiedzmy się najpierw czy wymagają znaczników drukarskich, jeśli tak, to jakich. Klikamy przycisk Pobierz i powinno się rozpocząć pobieranie naszej kartki świątecznej. Gotowe!

A oto efekt:

Jak więc widzicie, nie trzeba mieć żadnych specjalnych umiejętności graficznych, aby zaskoczyć kogoś bliskiego miłym gestem w święta! Canva to doskonałe narzędzie do tworzenia tego typu projektów, na dowolną okazję.
Warto dodać, że jeśli macie dostęp do Canvy Pro, tworzone przez Was projekty mogą być jeszcze bardziej zaawansowane. Bardzo ciekawą opcją są “magiczne multimedia”, czyli generowanie grafik przez AI na podstawie wpisanej przez Was frazy!
Jak szybko zrobić kartkę świąteczną do wysłania w sieci?
Możemy również skorzystać z jeszcze prostszych narzędzi, opierających się na gotowych szablonach. Dzięki temu możemy stworzyć naszą “kartkę świąteczną” jeszcze szybciej, jednak nie sugerujemy drukowania ich, lecz wysłanie przez internet lub MMS.
W tym celu proponujemy strony takie jak: https://pl.creategreetingcards.eu/ czy https://www.bozenarodzenie.kartki-zyczenia.pl/
Na przykładzie pierwszej strony, oto jak łatwo stworzyć taką kartkę:
Krok 1.
Wchodzimy na stronę https://pl.creategreetingcards.eu/bozo-narodzeniowe
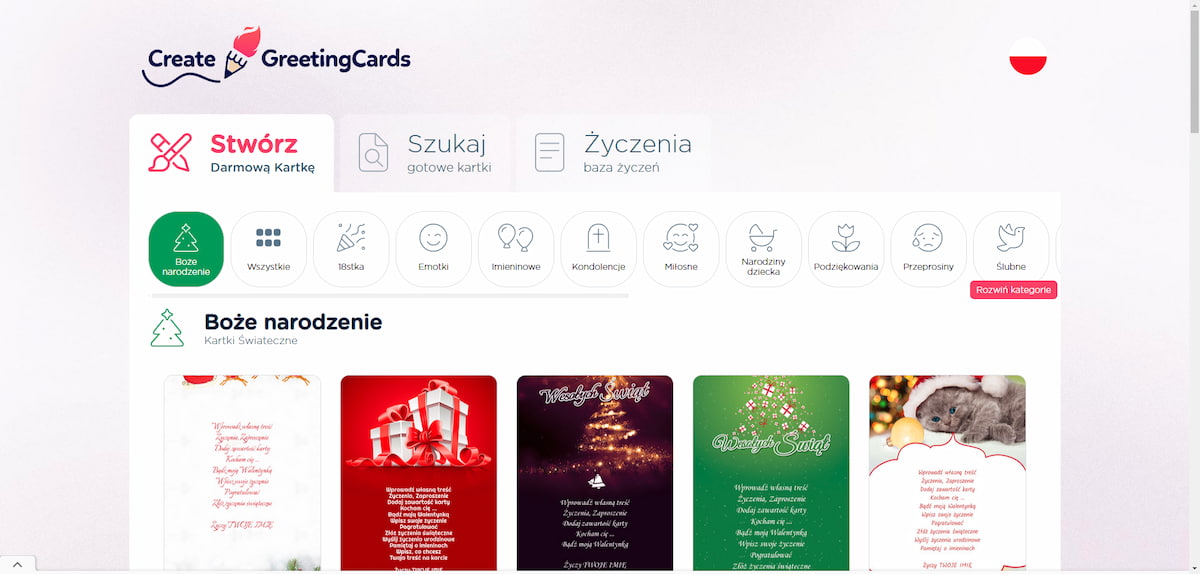
Krok 2.
Wybieramy szablon kartki, który najbardziej nam odpowiada. Szablonów jest wiele, a nieco niżej mamy również szablony ruchome.
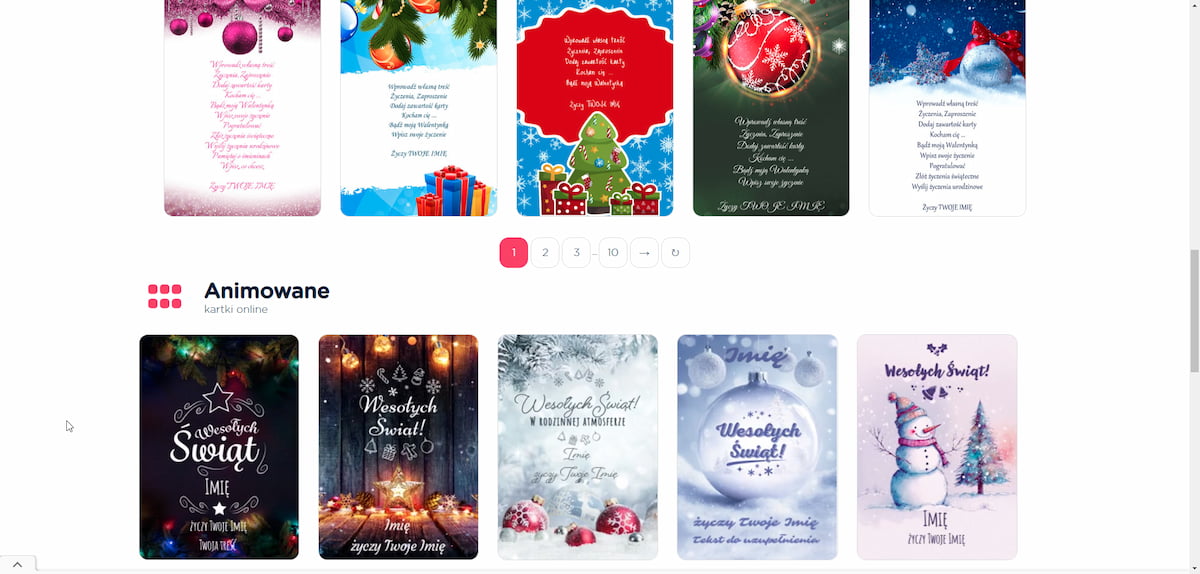
Krok 3.
Po wybraniu szablonu, który nas interesuje, wystarczy wpisać treść życzeń, jakie chcielibyśmy na niej umieścić
P.S. - Jeśli nie mamy pomysłu na życzenia, możemy również skorzystać z gotowych życzeń przechodząc na zakładkę https://pl.creategreetingcards.eu/zyczenia-bozo-narodzeniowe
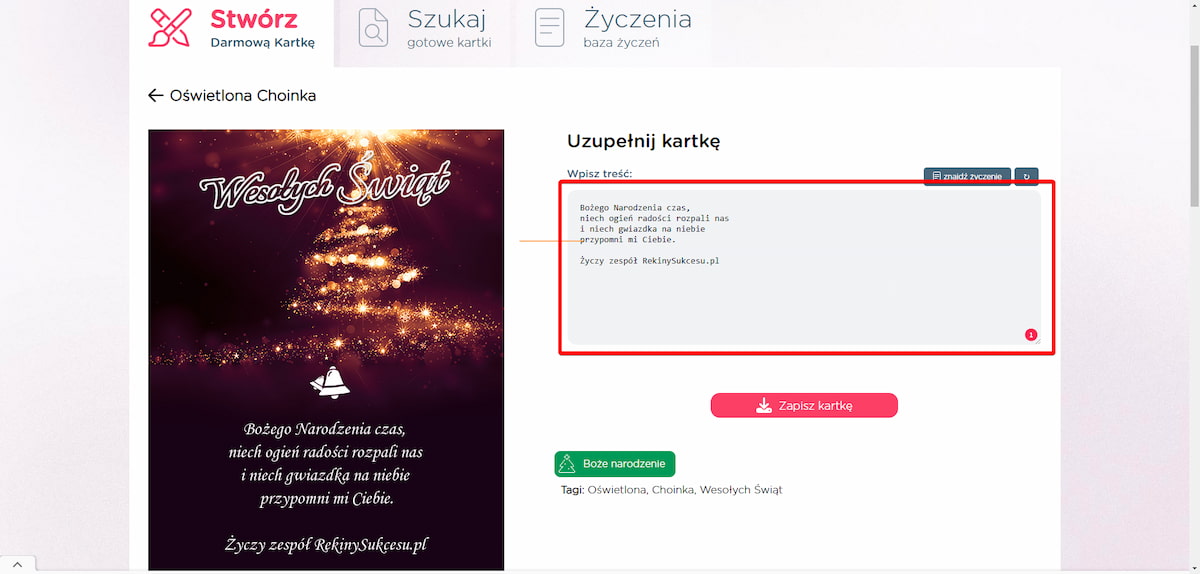
Krok 4.
Gdy mamy już wypisane idealne życzenia, wystarczy kliknąć przycisk “Zapisz kartkę” i odczekać moment na załadowanie.
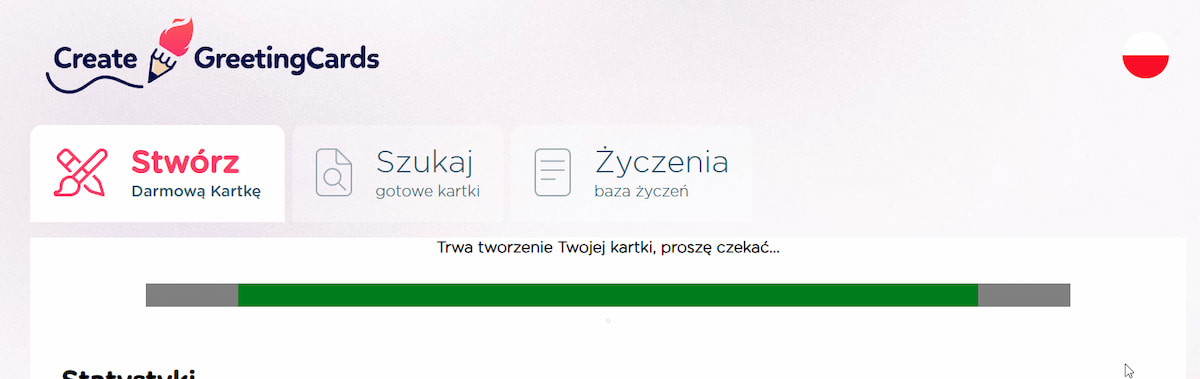
Krok 5.
Po załadowaniu klikamy “Pokaż stworzoną kartkę” i klikając tę ikonę możemy zapisać kartkę na swoim komputerze, po czym zostanie nam jedynie wysłanie ich do bliskich 🙂
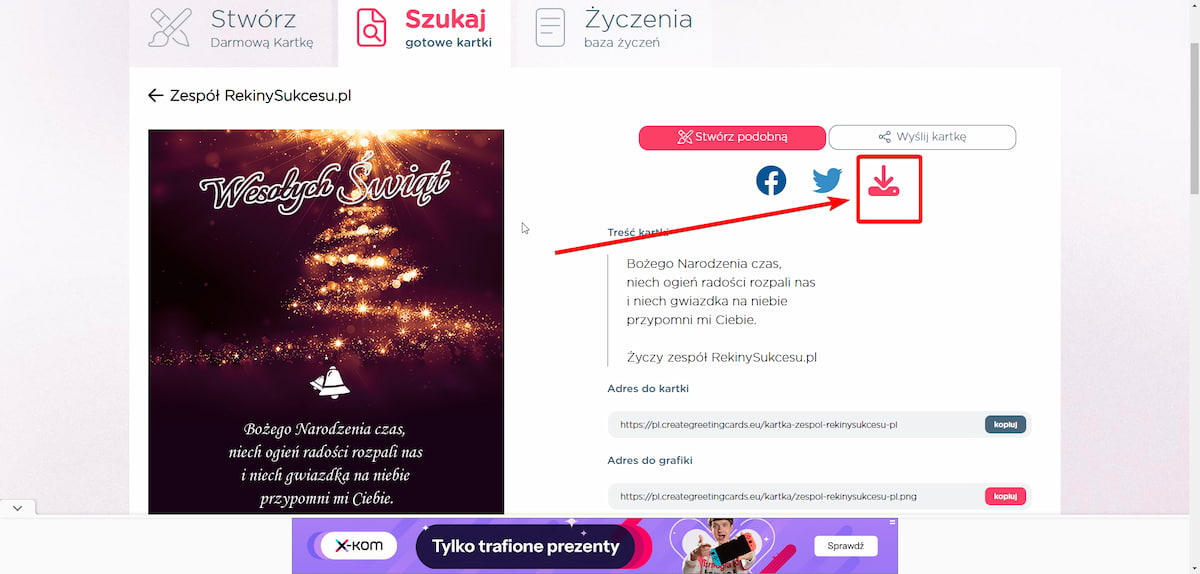
A oto efekt, który osiągnęliśmy w zaledwie kilka minut:

Jak zrobić kartkę świąteczną w Wordzie? (kartka składana)
MS Word jest narzędziem, którego chyba nie trzeba nikomu opisywać. Wielu z nas ma go w domu, zwłaszcza przy pracy w trybie home office. Wykorzystajmy go dziś do przyjemniejszych celów niż tworzenie oficjalnych pism czy analiz!
Krok 1.
Uruchamiamy MS Word i klikamy w zakładkę Nowy.

Krok 2.
Jeśli chcemy skorzystać z gotowego szablonu, wystarczy w wyszukiwarce wpisać motyw, który nas interesuje i tak jak w przypadku Canvy, po prostu pozmieniać teksty/zdjęcia. Jeśli szablon jest dla Ciebie wystarczający, możesz jedynie zmienić w nim teksty i przejść do kroku 18., ponieważ w kolejnych punktach pokażemy Ci, jak stworzyć kartkę świąteczną od podstaw.

Krok 3.
Klikamy pusty dokument, aby zacząć tworzenie od podstaw.

Krok 4.
W zakładce Układ, zmieniamy orientację dokumentu na poziomą.

Krok 5.
Na początku musimy określić środek naszej strony, ponieważ w tym miejscu nasza karta będzie się składała. W zakładce Wstawianie wybieramy kształt > linia.

Krok 6.
Przytrzymując klawisz shift, rysujemy pionową linię w dowolnym miejscu na naszej kartce.
Krok 7.
Mając zaznaczoną naszą linię, przechodzimy do zakładki Układ i klikamy wyrównaj > wyrównaj do środka w poziomie.

Pamiętajmy, jako że robimy składaną kartkę, lewa strona naszego dokumentu będzie tyłem naszej kartki, a prawa frontem.
Krok 8.
Mamy już określony środek, na początek wrzućmy jakieś zdjęcie w tle naszej kartki świątecznej. Przydatne mogą okazać się portale z darmowymi zdjęciami stockowymi, takie jak www.pexels.com. Możemy również wykorzystać swoje prywatne zdjęcia, które dodadzą kartce świątecznej wyjątkowego klimatu - pamiętajmy jednak o tym, że aby całość wyglądała estetycznie, warto usunąć z nich tło. Po wrzuceniu zdjęcia określmy, że chcemy, aby znajdowało się ono za tekstem i rozciągnijmy je tak, aby zapełniło całą powierzchnię (lub jedynie stronę jeśli chcemy w ten sposób zaprojektować).

Krok 9.
W zakładce Wstawianie klikamy pole tekstowe i dodajemy proste pole tekstowe.

Krok 10.
Mając zaznaczony wstawiony tekst, pojawi nam się zakładka Format kształtu. Dopasowujemy w nim kolor wypełnienia pola tekstowego, jego obrys oraz kolor tekstu.

Krok 11.
W zakładce Narzędzia główne dopasowujemy rozmiar tekstu, jego ułożenie oraz krój pisma tak, aby nam odpowiadał.

Krok 12.
Opcjonalnie dodajemy dodatkowe teksty (w taki sam sposób jak powyżej).
Krok 13.
Możemy dodać dodatkowe ilustracje, aby uatrakcyjnić okładkę naszej kartki świątecznej. W tym celu w zakładce Wstawianie wybieramy Obrazy > Bank obrazów.

Krok 14.
Wyszukujemy interesującą nas frazę i wybieramy grafikę, po czym klikamy Wstaw. Kolorami ilustracji nie powinniśmy się na chwilę obecną przejmować, ponieważ w prosty sposób je zmienimy.

Krok 15.
Tak jak w przypadku umieszczanego zdjęcia, ustawiamy, aby ilustracja znajdowała się za tekstem i przesuwamy grafikę tam, gdzie chcemy, aby się znajdowała.

Krok 16.
Aby zmienić kolor ilustracji, w zakładce Format grafiki, która nam się pojawi po zaznaczeniu kształtu, zmieniamy kolor wypełnienia grafiki.

Krok 17.
Nasza kartka świąteczna jest już praktycznie gotowa. Pozostało nam zaznaczyć linię w środku, którą rysowaliśmy na początku i ją usunąć.

Krok 18.
Możemy wyeksportować i wydrukować naszą kartkę, w tym celu przechodzimy do zakładki Plik i wybieramy Zapisz jako Adobe PDF. Będzie ona zadrukowana jednostronnie, więc mamy cały środek na wypisanie wszystkiego, czego życzymy naszym najbliższym! Jeśli jednak chcemy, aby wewnątrz również znajdowały się elementy graficzne, musimy powtórzyć wszystko to, co zrobiliśmy do tej pory na drugiej stronie. Pamiętajmy jednak, że jeśli nie mamy drukarki, która obsługuje zadruk dwustronny, będziemy musieli najpierw wydrukować pierwszą stroną, włożyć zadrukowaną kartkę tak, aby tym razem drukarka drukowała na drugiej (czystej) stronie i puścić do wydruku drugą stronę. Gotowe!

A oto efekt - świąteczna kartka z Worda:

Jak widzimy, zaprojektowanie kartki świątecznej w MS Word czy darmowym narzędziu online - Canvie nie jest trudne i nie wymaga lat praktyki, a efekty mogą być naprawdę zadowalające. Mamy nadzieję, że pomogliśmy wam w zaprojektowaniu idealnej kartki, na której przekażecie mnóstwo dobrych słów!
Mamy nadzieję, że pomogliśmy wam w zaprojektowaniu idealnej kartki, na której przekażecie mnóstwo dobrych słów! W przedstawionych przez nas programach możecie tworzyć także szereg innych projektów, takich jak wizytówki, zaproszenia, ulotki, plakaty, czy kartki urodzinowe. Dają one ogrom możliwości, a przy odrobinie praktyki, korzystanie z nich to czysta przyjemność!

